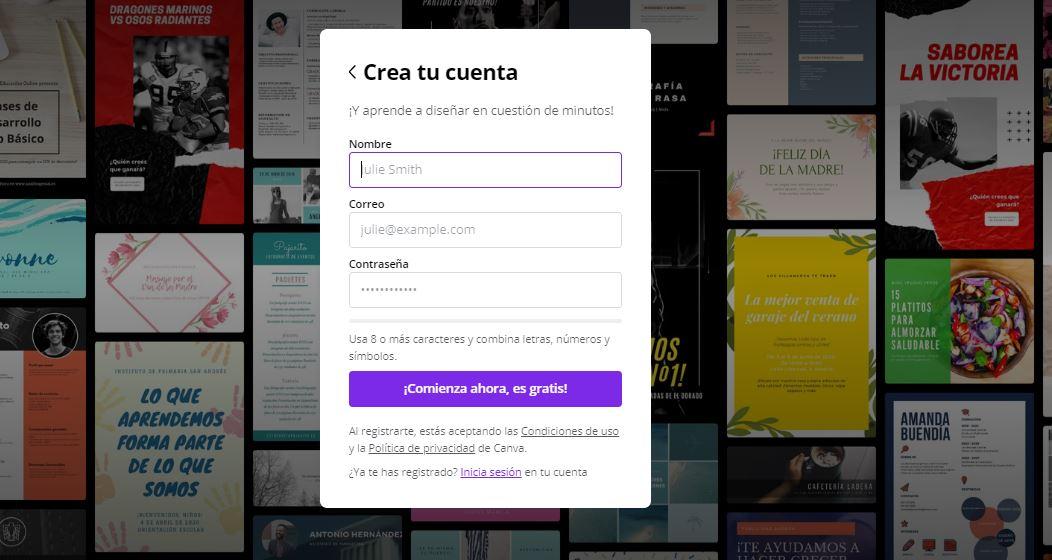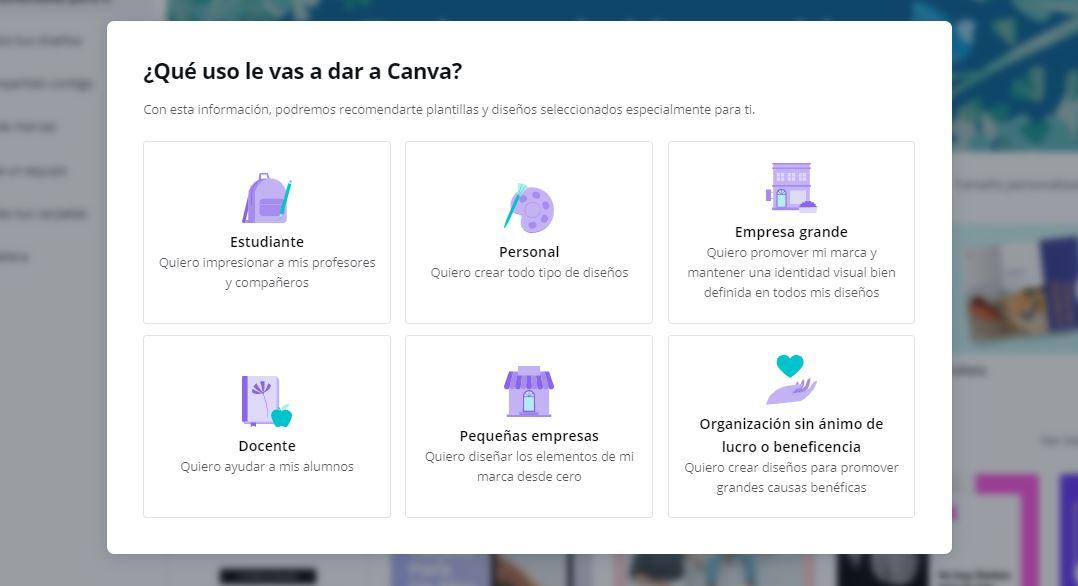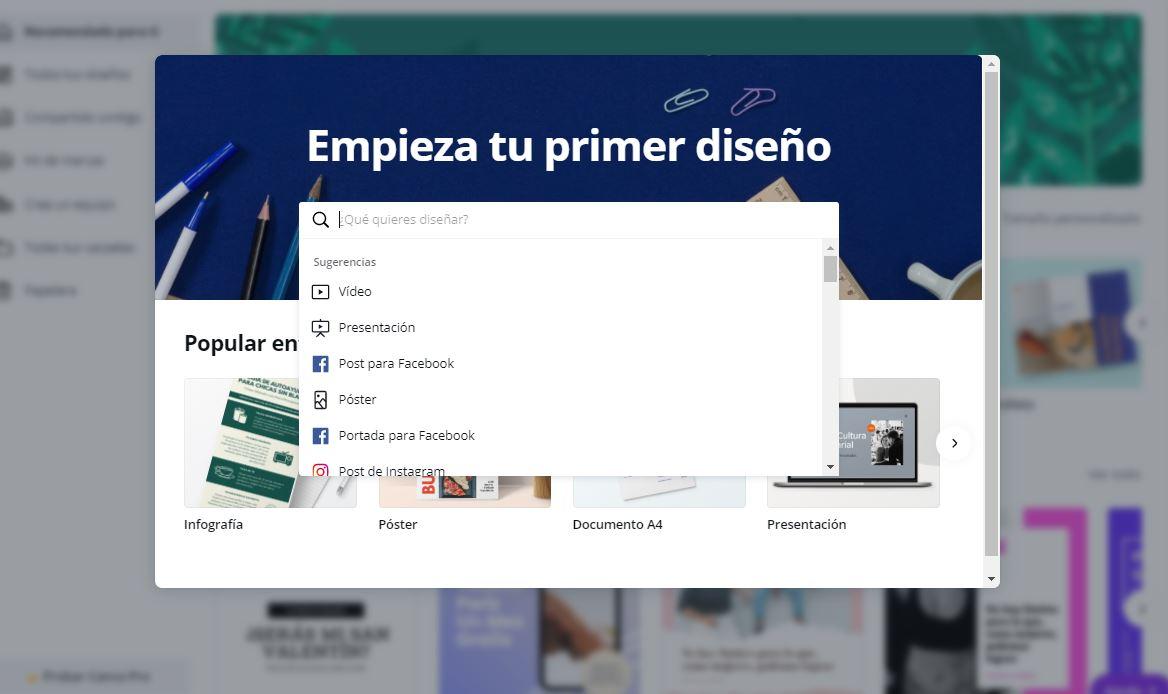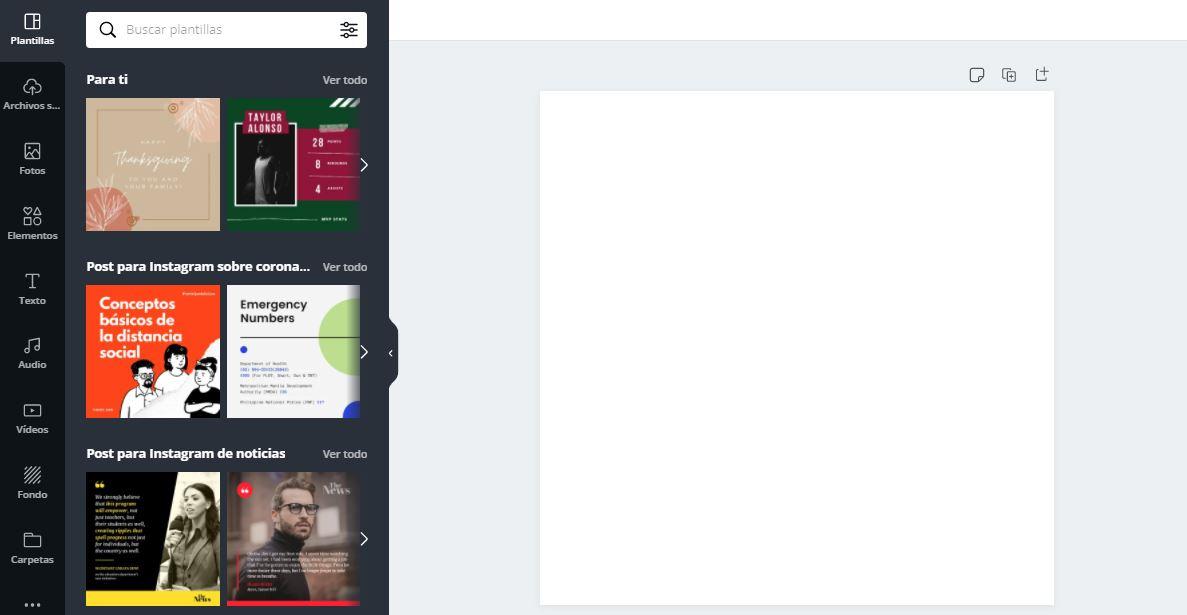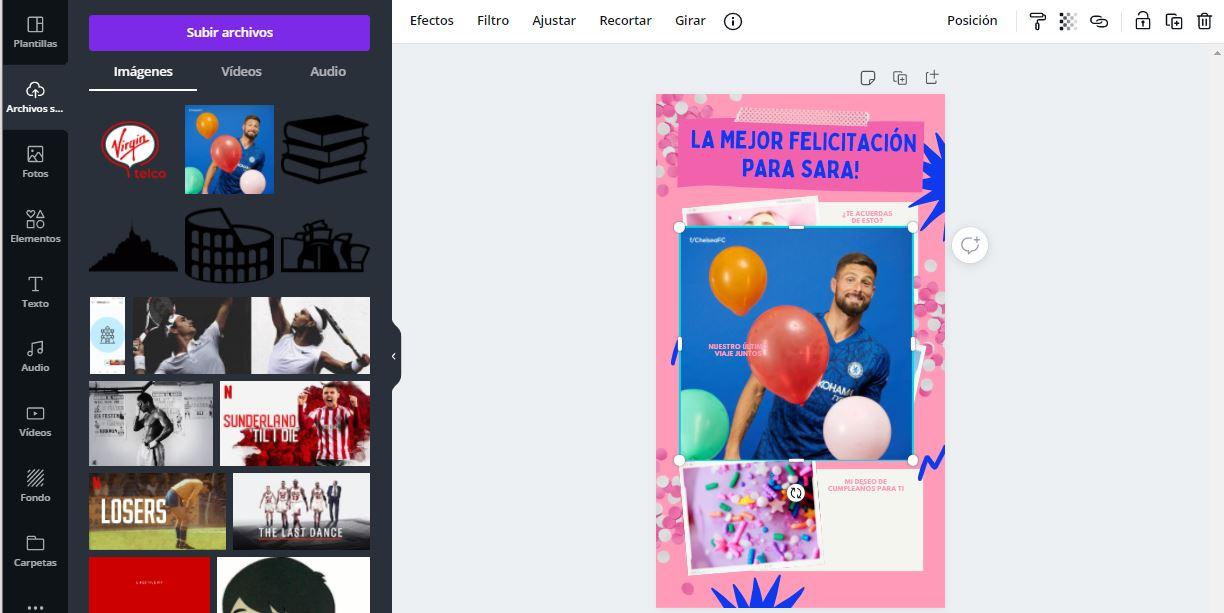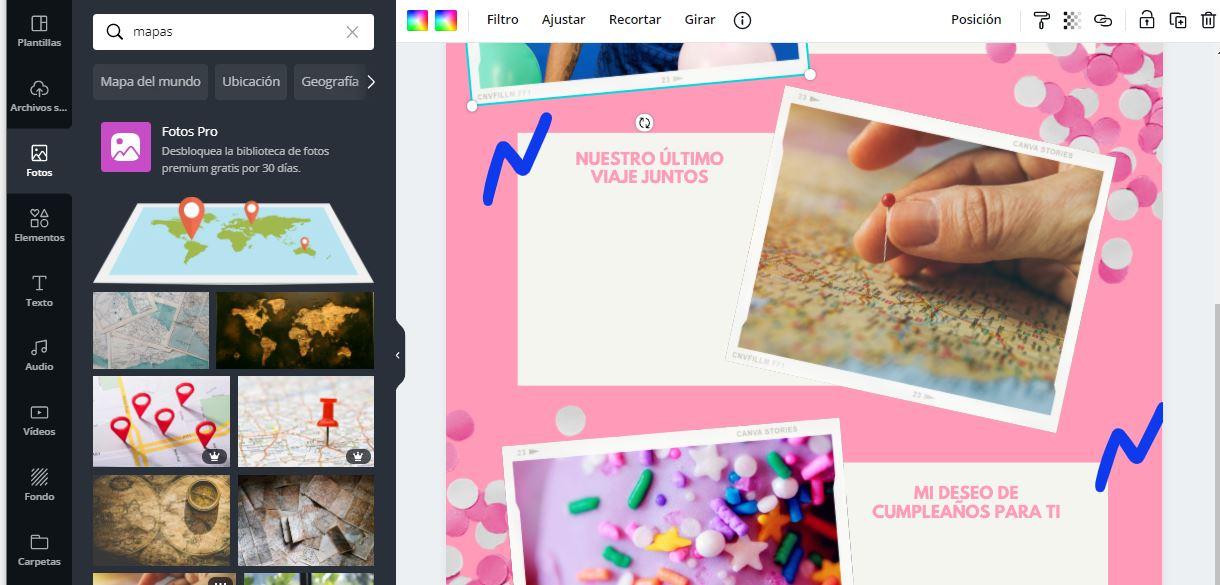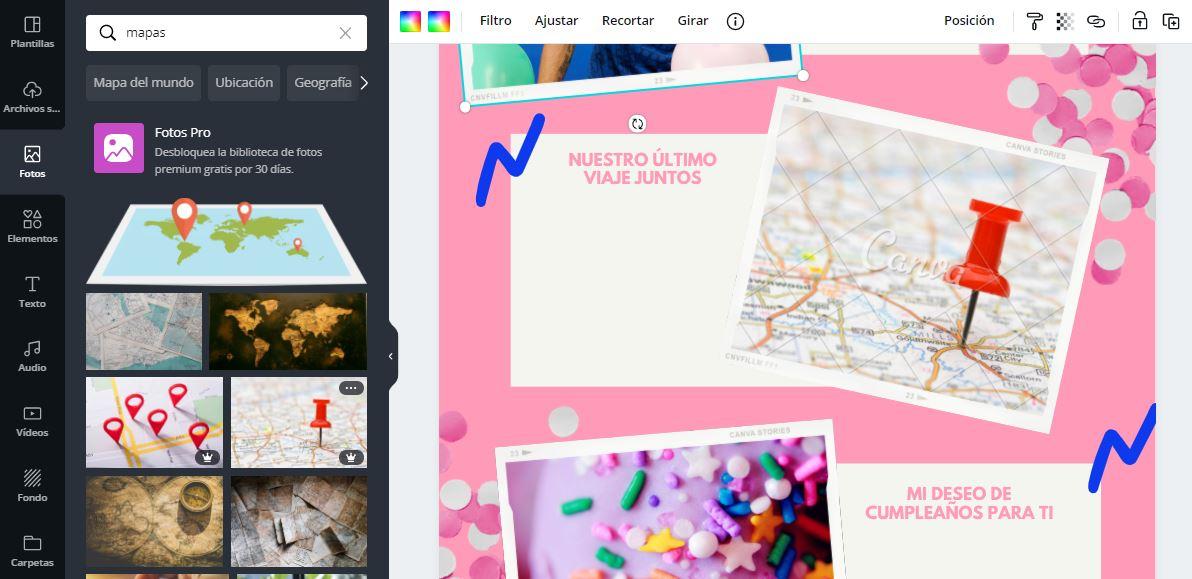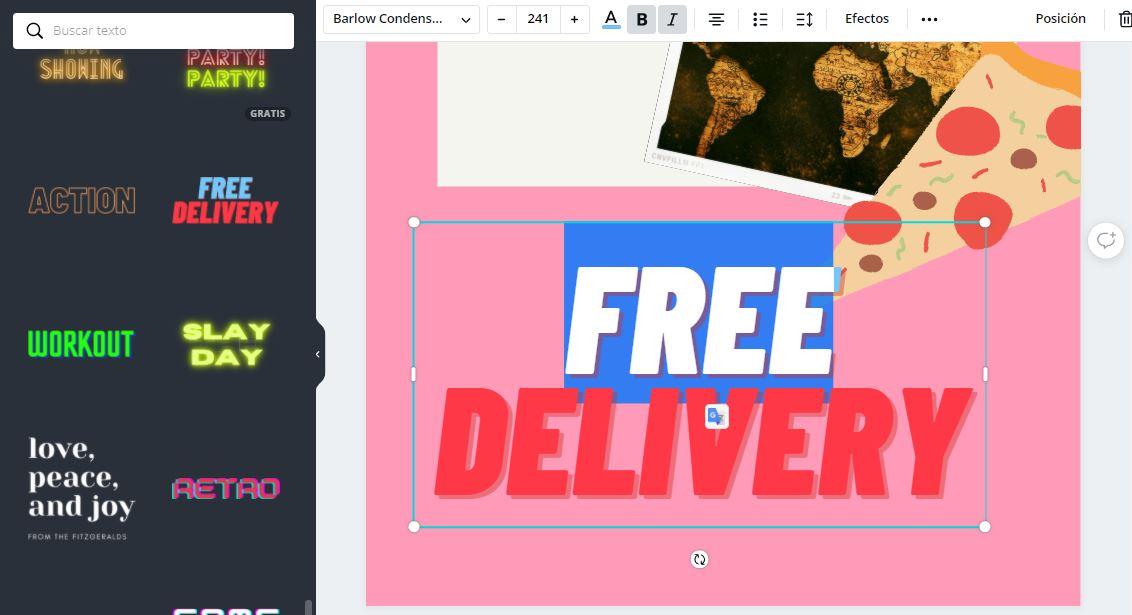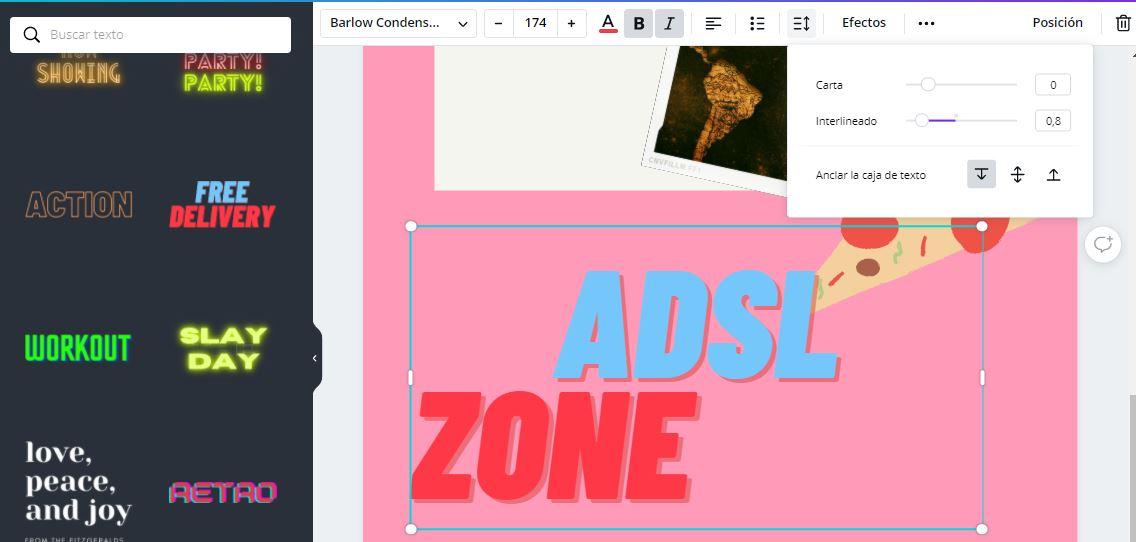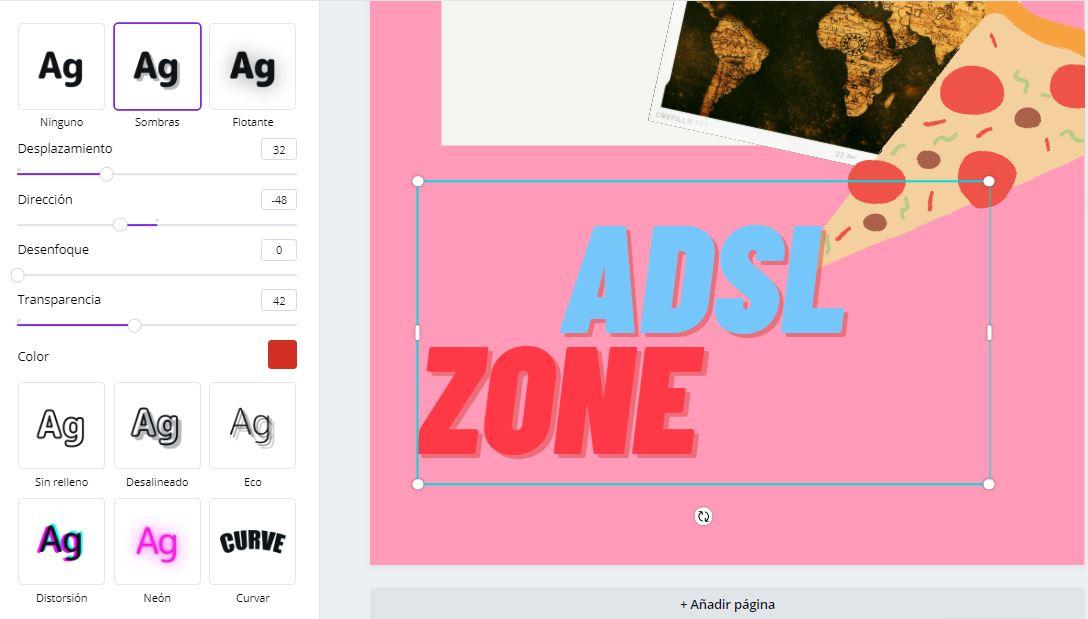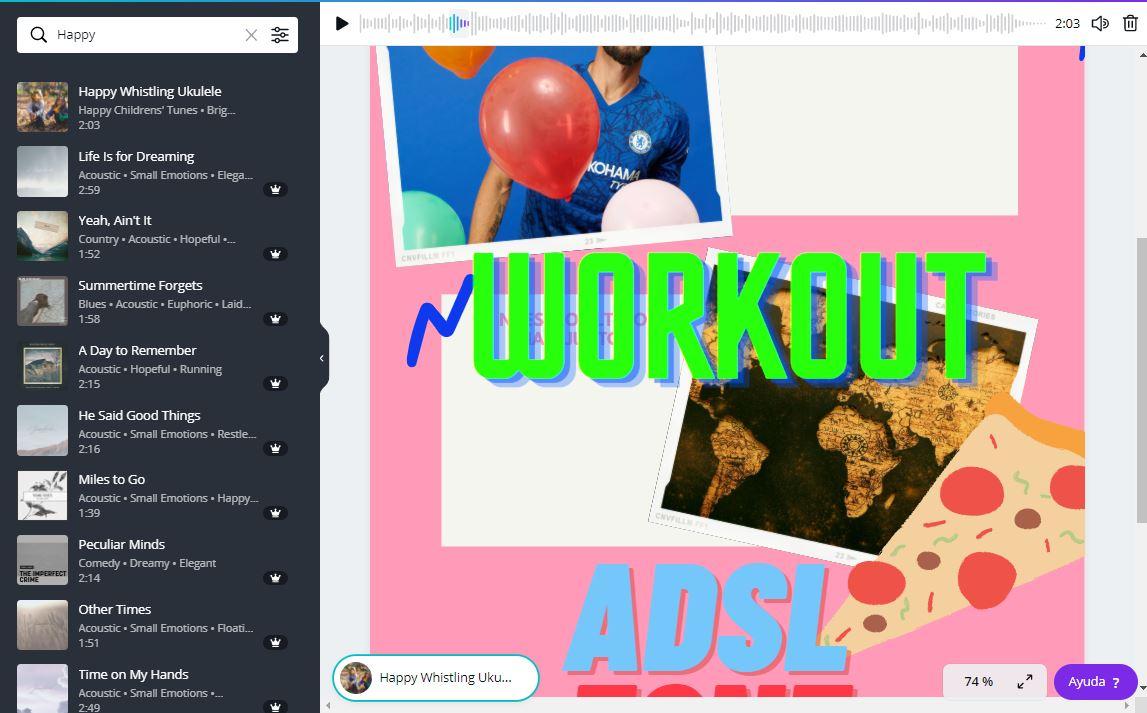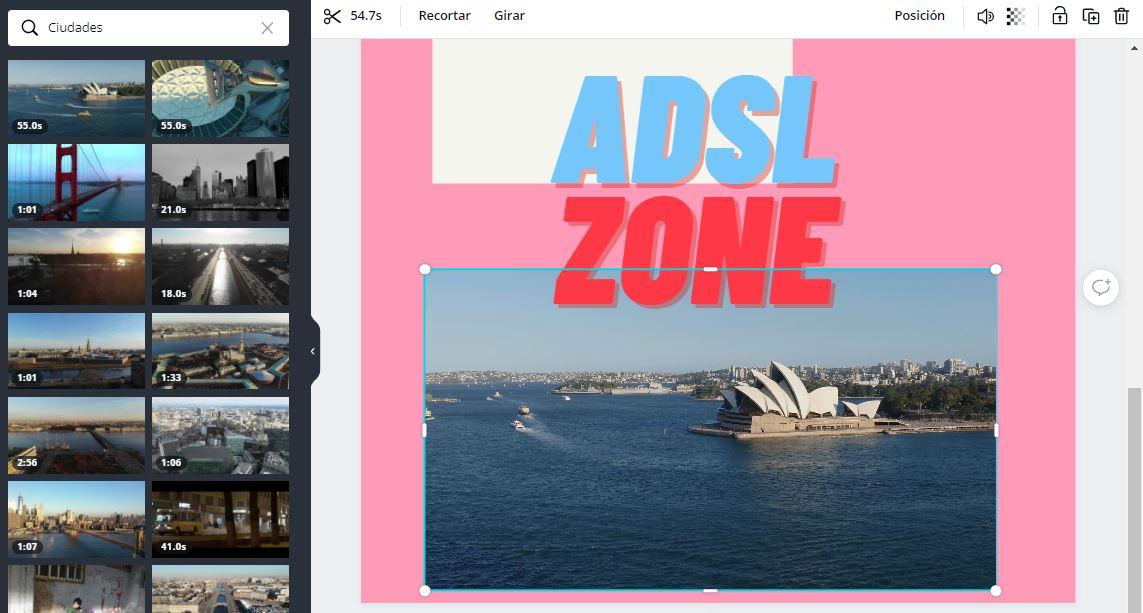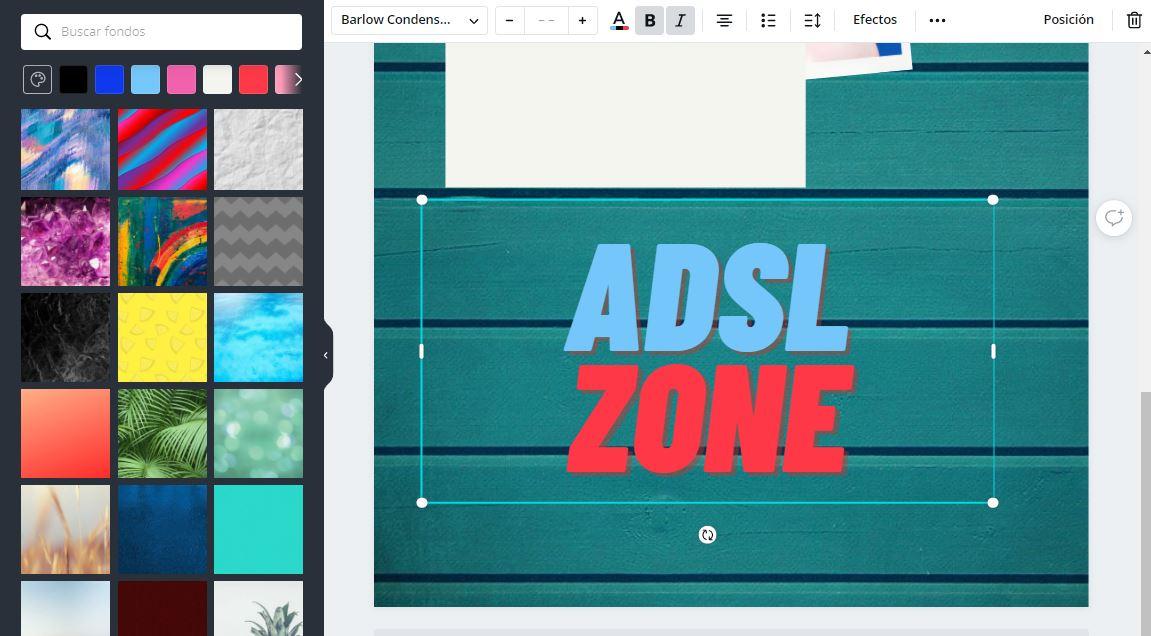Cuando la hayas creado, Canva te preguntará qué usos vas a darle con el fin de recomendarte plantillas y diseños seleccionados especialmente para ti:
- Personal
- Organización sin ánimo de lucro
- Docente
- Empresa grande
- Estudiante
- Pequeñas empresas
Elige la opción que quieras y podrás empezar a usar la herramienta.
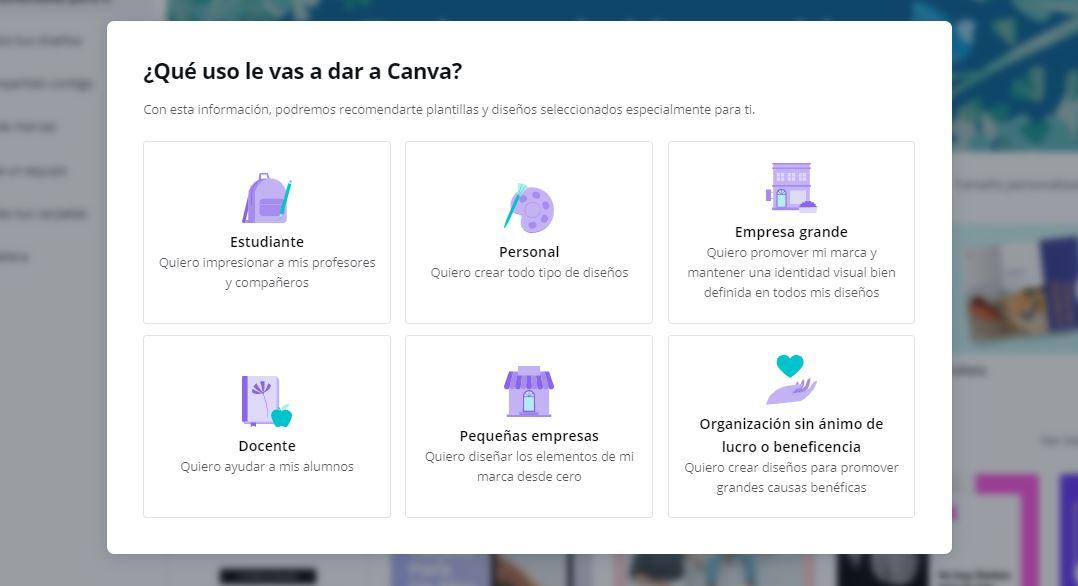
Crear un diseño en Canva
Tienes dos opciones para crear un diseño desde Canva:
- Usar una plantilla
- Empezar desde cero
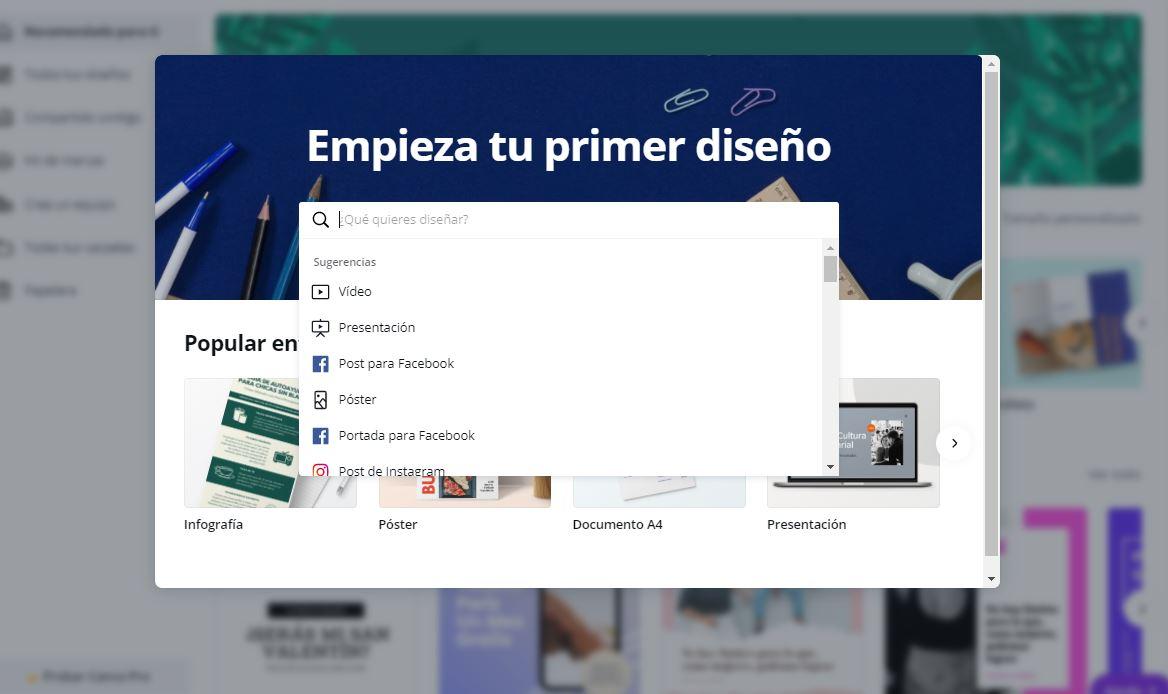
Las dos opciones nos permiten lo mismo, que iremos explicando paso a paso. Tanto si eliges una plantilla como si escoges un fondo en blanco, podremos cambiarlo todo. Es posible que te guste una plantilla por su fondo y sus colores pero que no te interesen los elementos o letras que aparecen. Puedes cambiarlas. O que te guste una plantilla por las letras pero no los colores elegidos… basta con ir a la parte superior de la pantalla para elegir otros.
Una vez que has elegido el tipo de diseño que quieres hacer (si es un post para Instagram o una presentación, un poster o simplemente escoges un diseño en blanco y eliges el tamaño que quieras…) Con la plantilla ya lista podremos cambiarlo todo: colores, letras, fotografías, fondos e incluso añadir más páginas o añadir stickers.
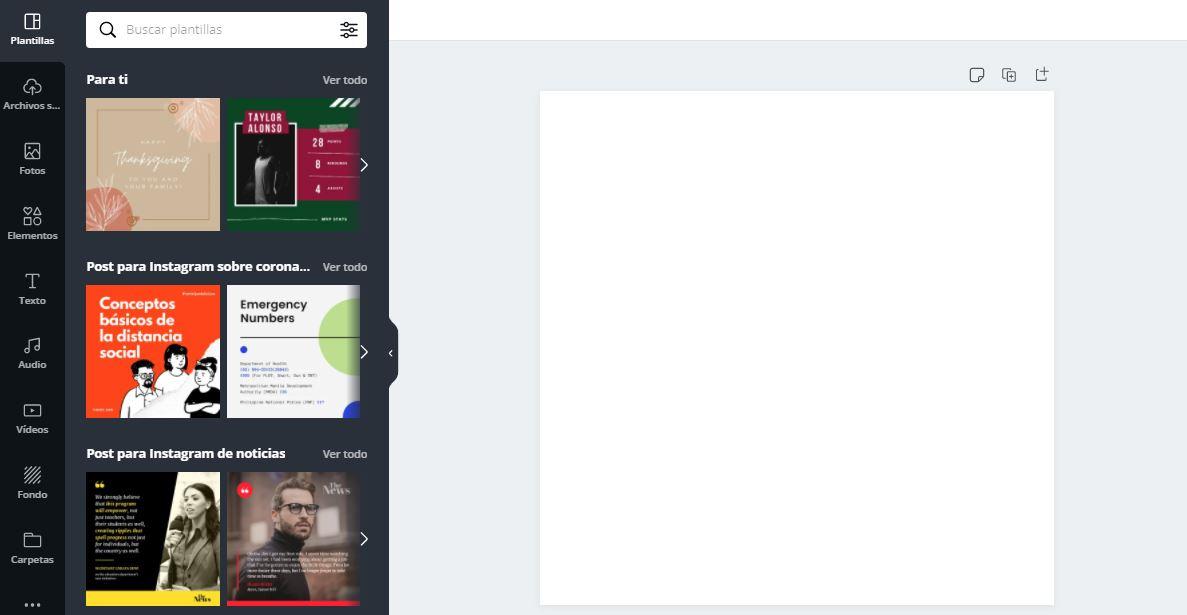
Lo primero que vemos en el menú de la izquierda, si usamos la versión del navegador, son “Archivos”. Aquí tenemos la opción de elegir cualquier imagen que tengamos y añadirla al texto. Puedes ser desde una fotografía tuya hasta un logotipo de tu empresa o de tu marca en PNG con fondo transparente. Lo que quieras. Podrás colocar la foto donde quieras o encajarla en los marcos que ya aparezcan.
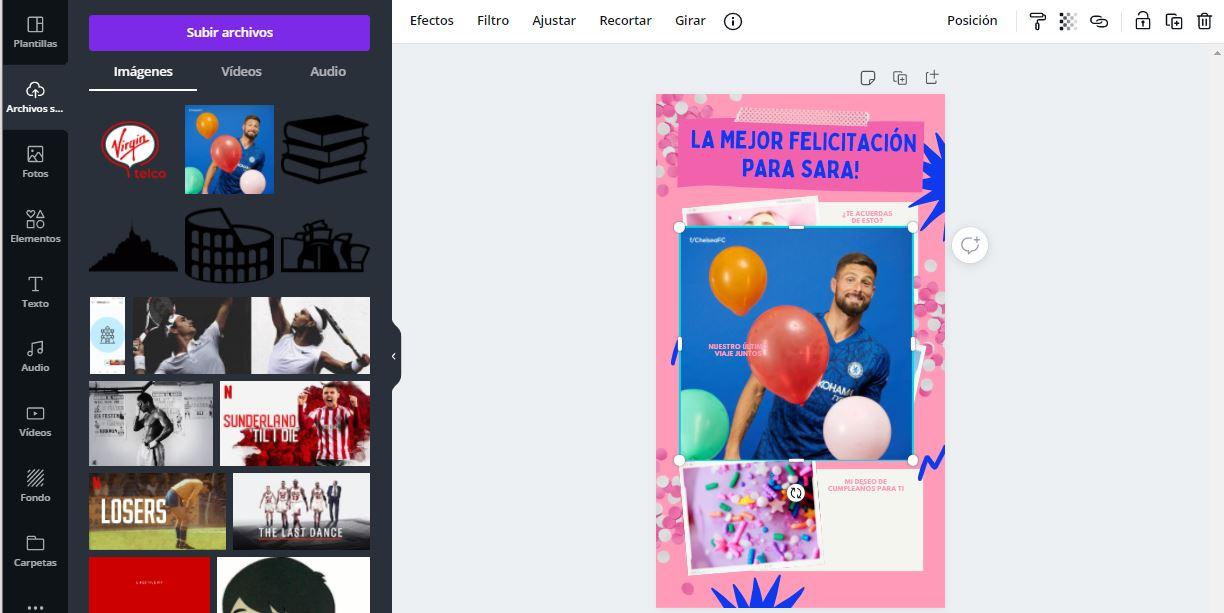
En fotos tenemos la posibilidad de buscar imágenes ya preparadas. Canva tiene una enorme base de datos fotografías e imágenes listas para usar que te ahorrarán usar otros bancos como pueden ser Pexels o Pixabay. Simplemente debes usar el buscador que hay en la parte superior y escribir lo que quieras. Puedes buscar lo que quieras y encontrarás todos los resultados relacionados. Ten en cuenta que en la versión gratuita no podrás usar todas las fotos. Sabremos si son o no de pago porque tienen un símbolo de una coronita en la esquina inferior derecha de la miniatura.
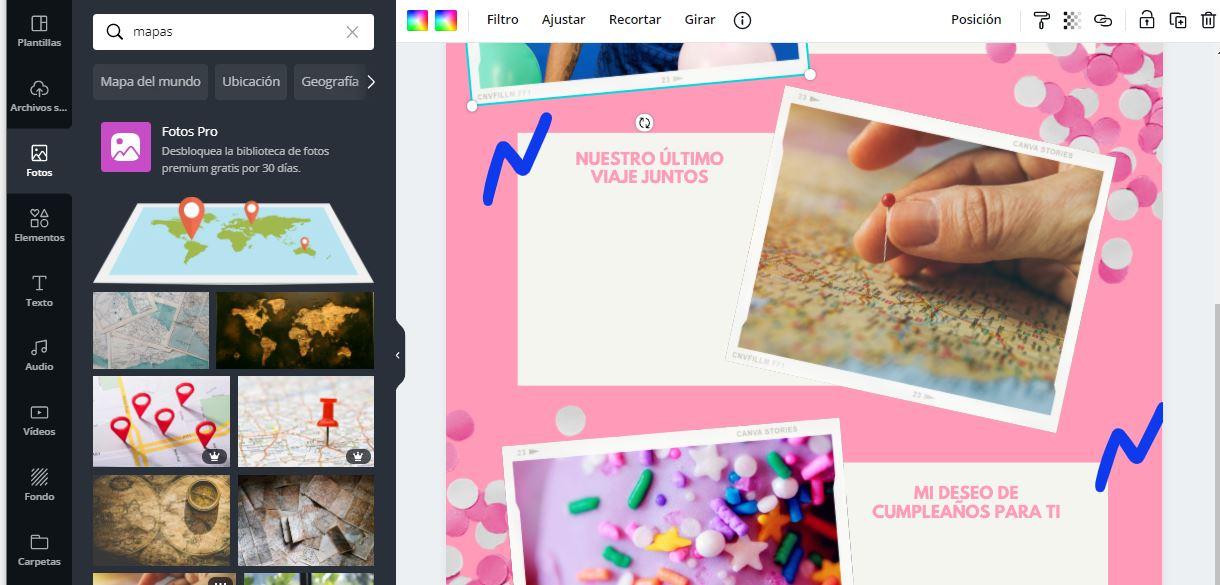
Arrastra la foto, usa tantas como quieras en tu diseño. Si te equivocas y usas una fotografía de pago sin querer, lo descubrirás porque aparecerá una marca de agua en la imagen que estás editando, tal y como puedes ver en la captura siguiente.
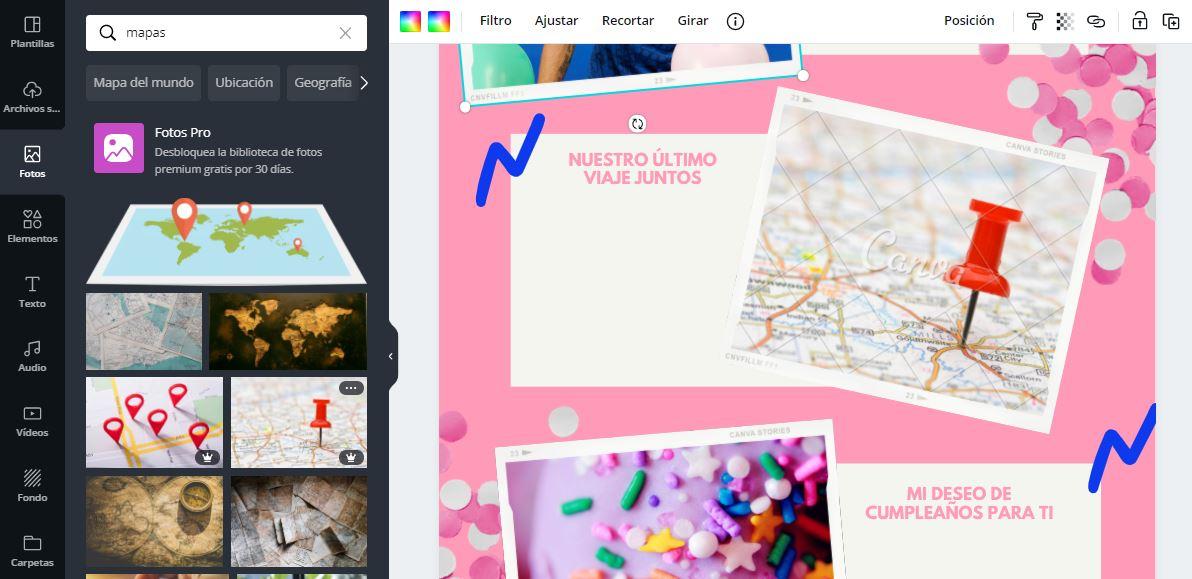
En elementos tenemos todo tipo de contenido que podemos añadir: Líneas, formas, marcos, pegatinas, gráficos, cuadriculas de diseño. Se trata de una especie de apartado de “pegatinas” con fondo transparente que podremos añadir a nuestra creación. Las hay estáticas o dinámicas. Y las hay de cualquier temática que se te ocurra, desde el coronavirus al amor o a la comida. Podrás ir añadiendo tantas como quieras a tu imagen para decorarla con el diseño que más te guste.
Son especialmente útiles para pequeñas decoraciones en presentaciones o incluso si en tu curriculum buscas poner pequeños iconos en cada uno de los apartados.

Como su propio nombre indica, el apartado de “Texto” nos permitirá añadir las letras que queramos, títulos y subtítulos, a las diferentes plantillas que estemos usando. Hay combinaciones de fuentes ya preparadas que nos resultarán muy útiles en caso de querer acertar con lo que vamos a usar y no complicarnos demasiado. Basta con ir buscando en el menú de texto y arrastrarlo al lugar donde queramos colocarlo.
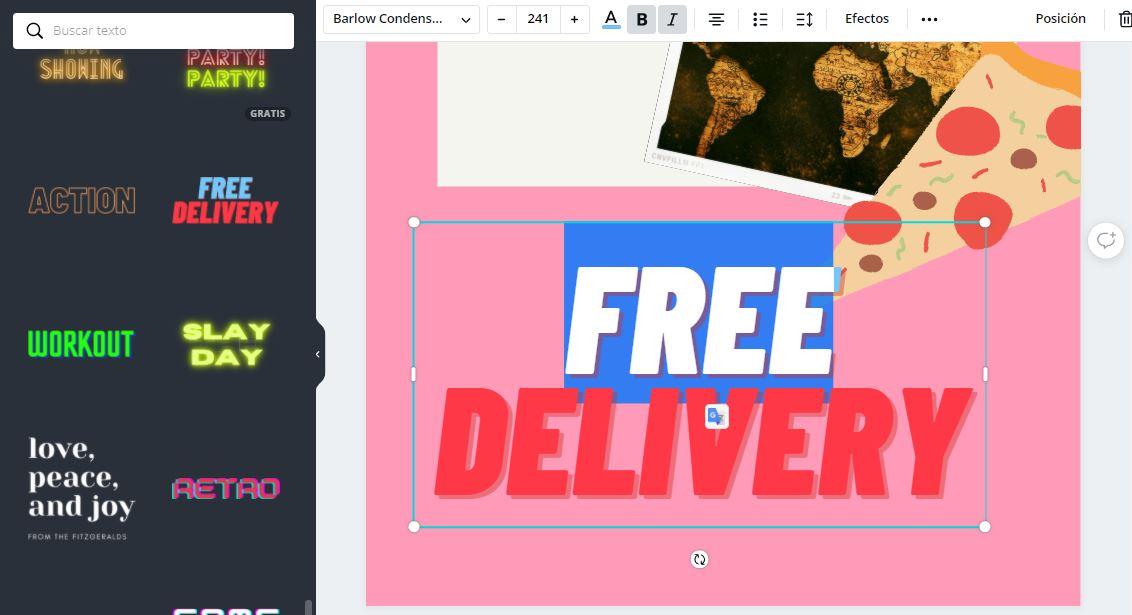
Una vez que hayas colocado el texto, haz doble clic sobre él y escribe lo que necesites para que se ajuste a lo que quieres poner. En la parte superior podemos cambiar el tipo de letra, el tamaño, el color. Podemos elegir si es o no negrita y si es o no cursiva y podemos escoger alineación centrada, a derecha o izquierda o justificada. Además, Canva nos permite ajustar la distancia de las letras entre sí y el interlineado según queramos que estén más o menos separadas por ambas partes.
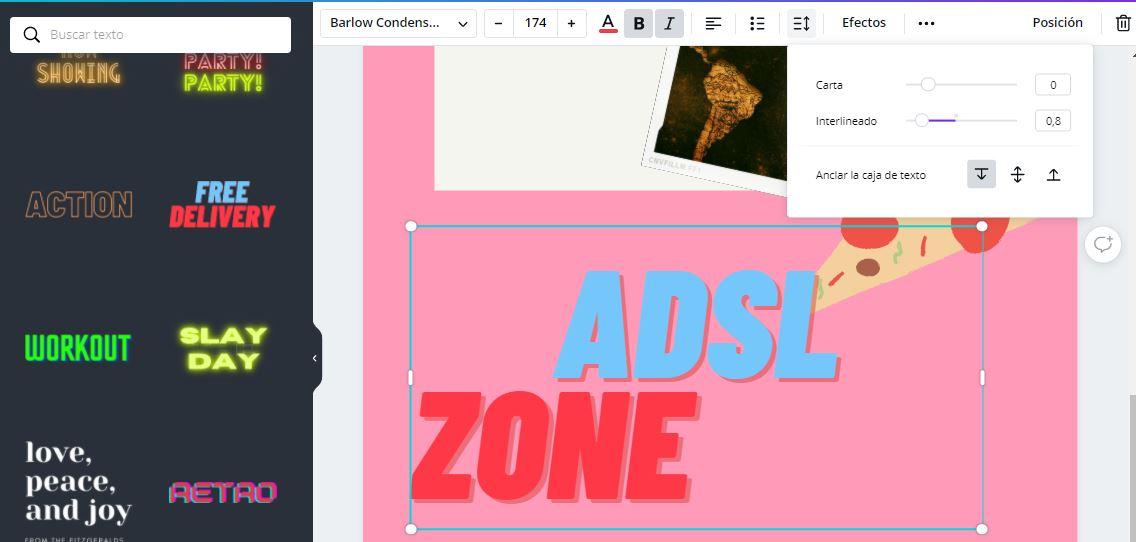
Junto al interlineado también encontrarás, como ves en la imagen, un apartado de efectos. Aquí podrás elegir sombras, texto flotante, teto sin relleno, desalineado, con eco, distorsionado, con neón, curvo. Dentro de cada una de las opciones podemos escoger el desplazamiento, la dirección, el desenfoque o la transparencia.
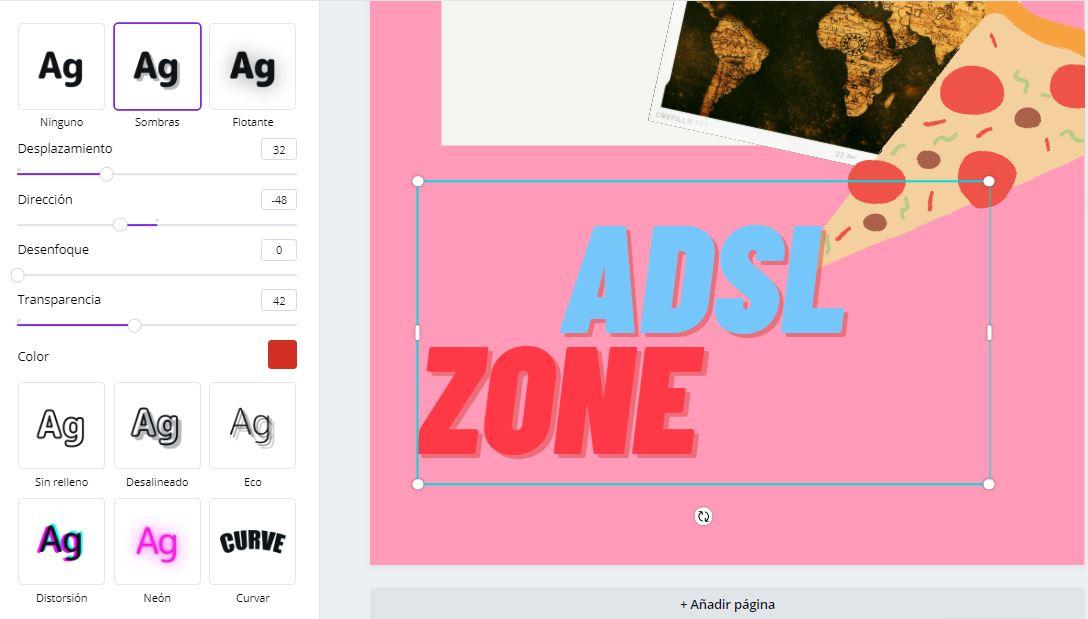
Si vas a grabar un vídeo (un reels, por ejemplo) puedes añadir audio. Hay canciones gratuitas que podemos subir a nuestra creación sin ningún coste. No son canciones famosas pero sí podemos elegir la temática o el tipo de banda sonora que queremos gracias a una serie de etiquetas: gratis, feliz, publicidad, instrumental… Prueba las diferentes opciones tocando sobre ellas y en la parte inferior izquierda verás cuál es la que tenemos añadida a nuestra creación en Canva. En la parte superior de la imagen verás qué parte de la canción es la que va a sonar en tu vídeo.
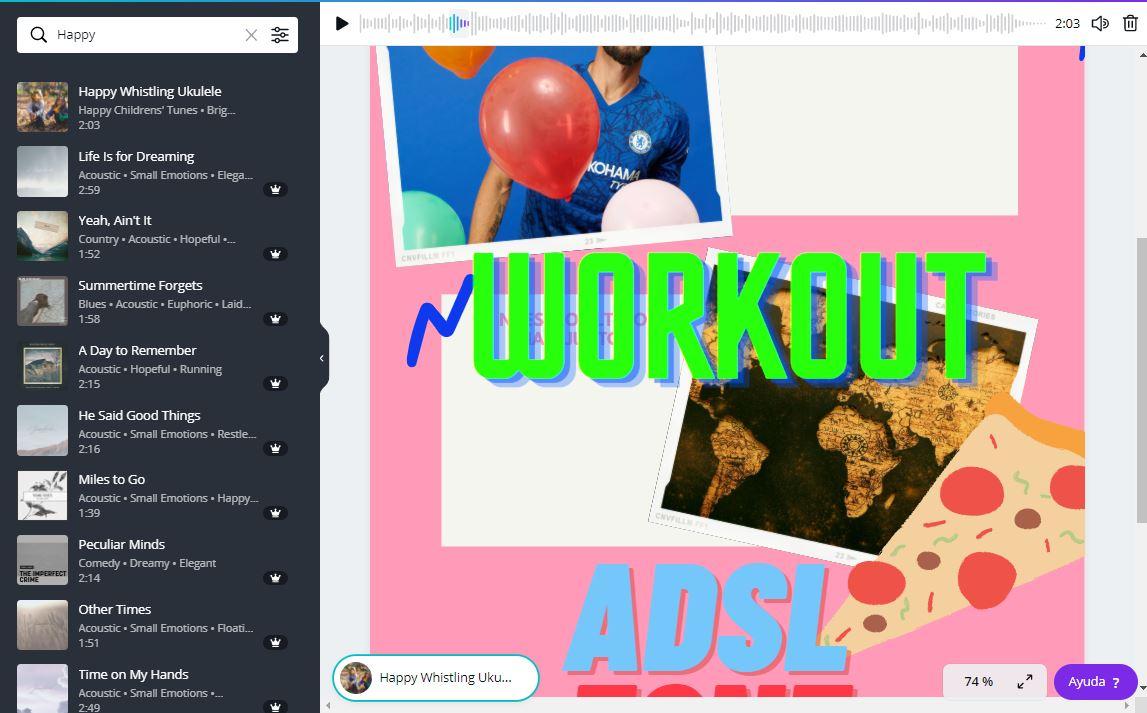
Al igual que podemos añadir fotos o audio también puedes añadir vídeos. Simplemente buscas el que se ajuste a lo que quieres y lo arrastras hasta la pantalla. Pueden ser útiles para anuncios o pequeños clips de videos. Encontrarás de playas, de negocios, de gastronomía o incluso vídeos de viajes y ciudades, de amaneceres, del cielo, del mar, de deportes. La mayoría de ellos son completamente gratuitos. Como en el resto de casos, podrás buscar la temática en el buscador y simplemente debemos arrastrar hacia la pantalla subirlo.
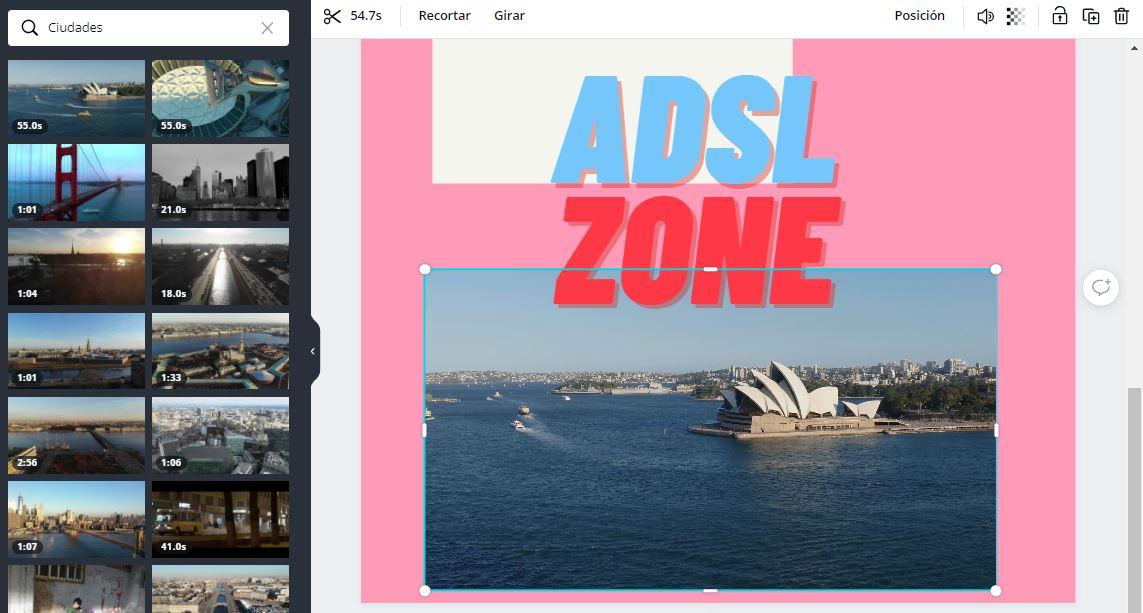
Si quieres tener un fondo diferente al que viene en la plantilla o si quieres crear un diseño de cero. Puedes ver todo tipo de resultados, abstractos o de colores, con texturas, con formas. Desde la lluvia a paredes de ladrillos, fondos de madera, fondos de fuego o hasta amaneceres en la playa. Puedes usar el buscador o explorar entre todos los disponibles. Automáticamente, cuando lo elijas, se marcarás como fondo de la imagen o diseño que estés haciendo en Canva. Es fácil y muy práctico.
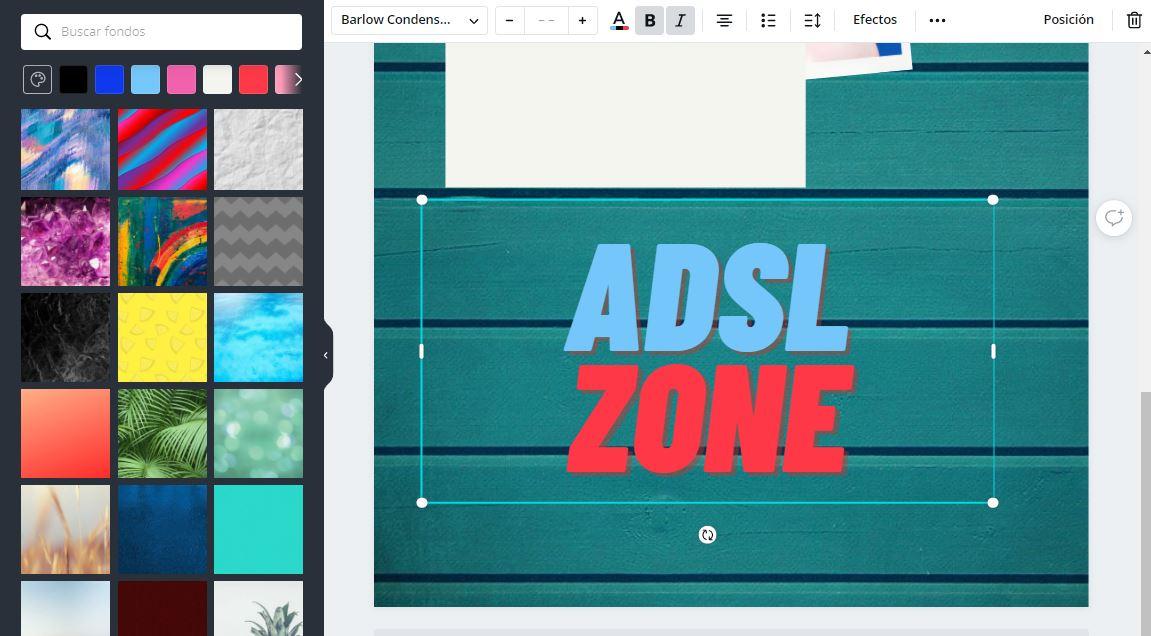
Consulta todos tus diseños
Más allá de crear un diseño como lo puedes hacer siguiendo los pasos anteriores, te explicamos cómo será tu interfaz o tu cuenta cuando abras Canva en el ordenador o en cualquiera de las aplicaciones compatibles. Tus diseños, como hemos dicho al principio, se guardan. Salvo que tú los elimines tienes, al menos, 5 GB gratuitos de almacenamiento en la nube donde podrás ver todo lo que has hecho antes.
En el menú de la izquierda veremos la opción “Todos tus diseños”. Si tocas sobre él verás todo lo que has hecho en los últimos tiempos y podrás organizarlo por carpetas, tirarlos a la papelera, editarlos o hacer copias. También te permite descargarlo otra vez si lo has perdido. Podrás duplicar el que quieras si simplemente quieres cambiar una palabra o frase de uno sin necesidad de empezar de cero, solo debemos tocar sobre los tres puntos de la esquina superior derecha y automáticamente nos aparecerán unas opciones disponibles.

Imagina, por ejemplo, que preparas un planner mensual de comidas o ejercicio a través de Canva. Si lo preparas en marzo querrás volver a usarlo en abril aunque modificando las comidas. En este caso basta con ir a “Todos tus diseños”, acceder al diseño que estás buscando y hacer los cambios que quieras. Cuando esté listo basta con tocar en “guardar” y almacenarlo en el ordenador o el teléfono móvil.